- 公式サイトに行き、「Click here to download the installer」をクリックする
公式サイト → http://foldersize.sourceforge.net/ - ダウンロードするサーバーを選択する。
日本からなら『JAIST北陸 先端科学技術大学院大学』辺りの「Download」をクリックする。 - 少し待つなり、上の方の青い文字(上記サーバーなら「http://jaist.dl.sourceforge.net/sourceforge/foldersize/FolderSize-2.1.msi」)をクリックする。
- 「保存」をクリックし、分かりやすい場所に保存する。
Welcomeとか出てるだけなのに気にせず「Next >」ボタンをクリックする。
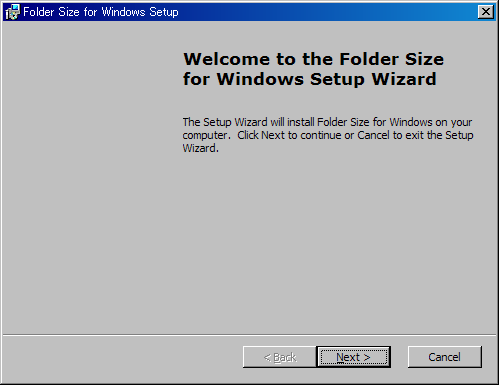
「Typical」と「Complete」の違いは無いもよう。
→インストール場所(デフォルトだと「C:\Program Files\FolderSize\」)を指定したい場合は「Custom」を、それ以外は「Typical」か「Complete」のアイコンをクリックする。
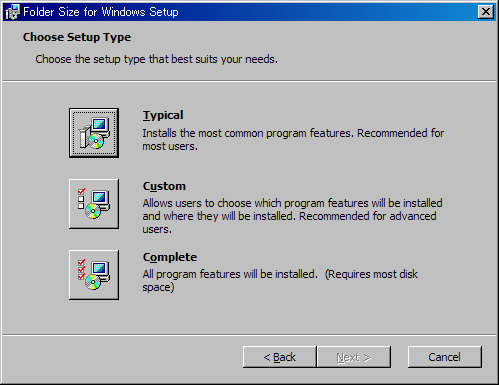
Choose Setup Type
⇒セットアップタイプを選んでください。
Choose the setup type that best suits your needs.
⇒あなたの必要性に最もよく合うセットアップタイプを選んでください。
Typical
Installs the most common program features. Recommended for most users.
⇒典型的。最も一般的なプログラムの特徴をインストールします。 ほとんどのユーザのために、推薦されます。
Custom
Allows users to choose which program features will be installed and where they will be installed. Recommended for advanced users.
⇒カスタム。ユーザが、どのプログラムの特徴がインストールされるだろうか、そして、それらがどこにインストールされるかを選ぶのを許容します。 高度なユーザ向け。
Complete
All program features will be installed. (Requires most disk space)
⇒完全。すべてのプログラムの特徴がインストールされるでしょう。(最多のディスク スペースを必要とします)
→「Typical」か「Complete」をクリックした場合は読み飛ばして次へ進む。
→「Browse」ボタンをクリックしてインストール場所を指定し、「Next >」ボタンをクリックする。
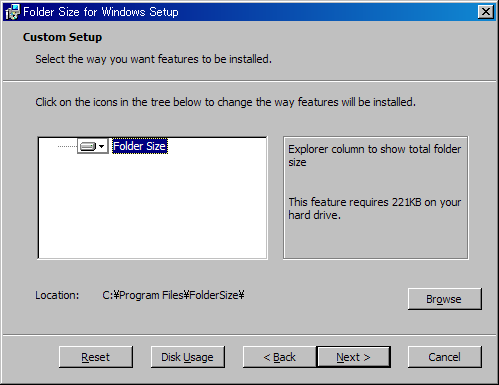
Choose Setup Type
⇒セットアップタイプを選んでください。
Select the way you want features to be installed.
⇒あなたがインストールしたい特徴を選択してください。
Click on the icons in the tree below to change the way features will be installed.
⇒以下のツリーでアイコンをクリックして、インストールしたい特徴を変えてください。
Explorer column to show total folder size
This feature requires 221KB on your hard drive.
⇒ファイルサイズの合計
この特徴の場合、インストールすると221KBになります。
Location:
⇒インストール場所
→「Install」ボタンをクリックする。
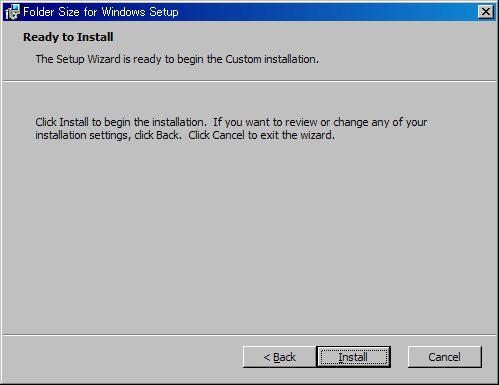
Ready to Install
⇒インストールする準備ができています。
The Setup Wizard is ready to begin the ○○○ installation.
⇒Setup Wizardは○○○インストレーションを始める準備ができています。
(○○○には『Choose Setup Type』画面で選択したTypical/Custom/Completeが入る)
Click Install to begin the installation. If you want to review or change any of your installation settings, click Back. Click Cancel to exit the wizard.
⇒「Install」をクリックして、インストールを始めてください。 あなたのインストール設定のどれかを調査したいか、または変えたいなら、Backをクリックしてください。 キャンセルをクリックして、ウィザードを出てください。
→インストールしてはるんで見てて下さい(笑)。
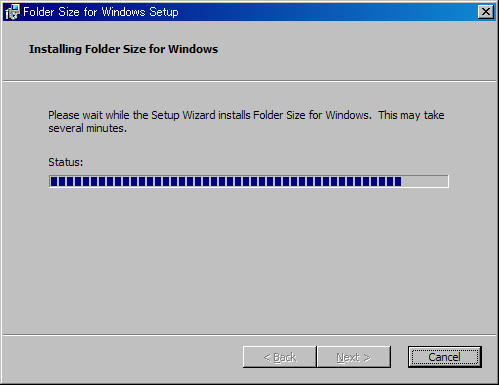
Installing Folder Size for Windows
⇒Windowsのために『Folder Size』をインストールします。
Please wait while the Setup Wizard installs Folder Size for Windows. This may take several minutes.
⇒セットアップ・ウィザードがWindowsのために『Folder Size』をインストールしている間、待ってください。 これは数分かかるかもしれません。
Status:
⇒状態
→「Finish」ボタンをクリックする。
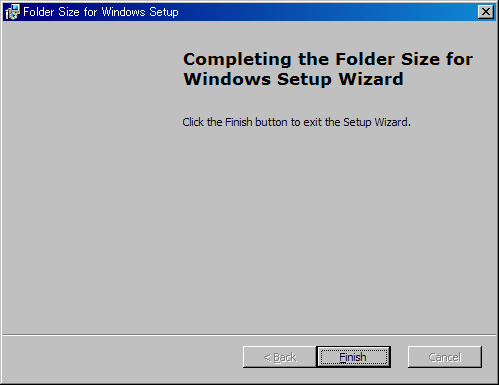
Completing the Folder Size for Windows Setup Wizard
⇒Windowsセットアップ・ウィザードは『FolderSize』を完了します。
Click the Finish button to exit the Setup Wizard.
⇒「Finish」ボタンをクリックして、セットアップ・ウィザードを出てください。