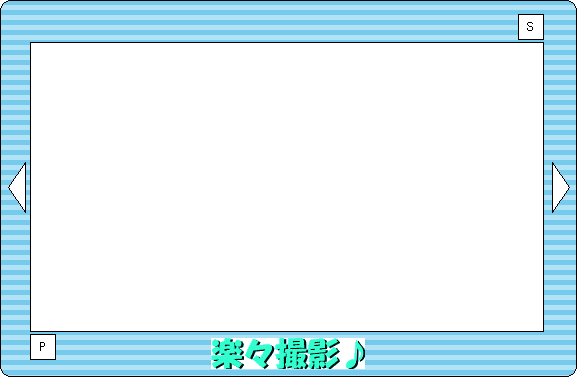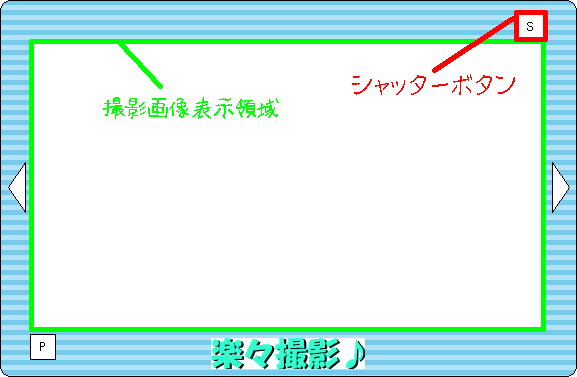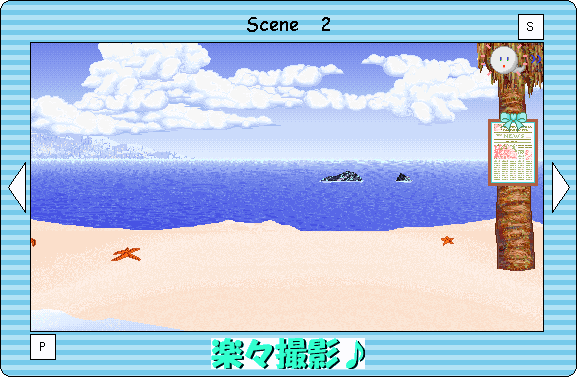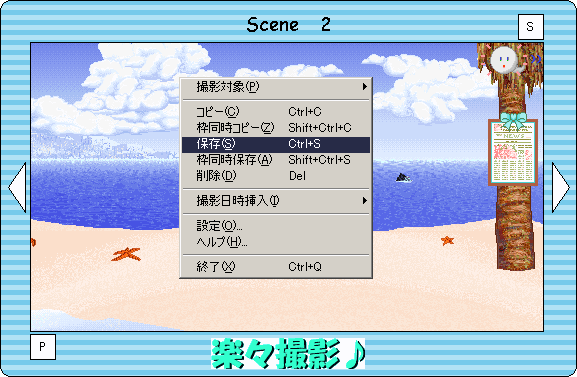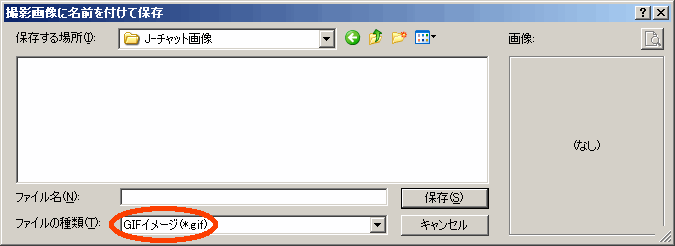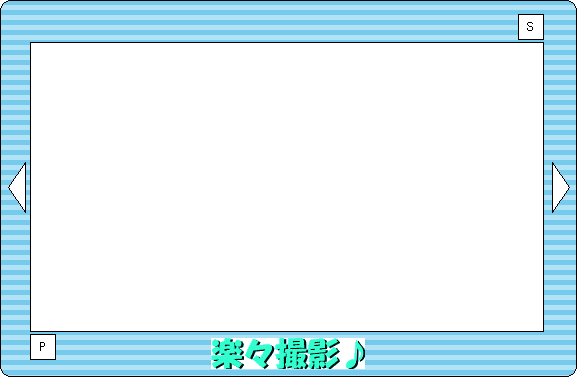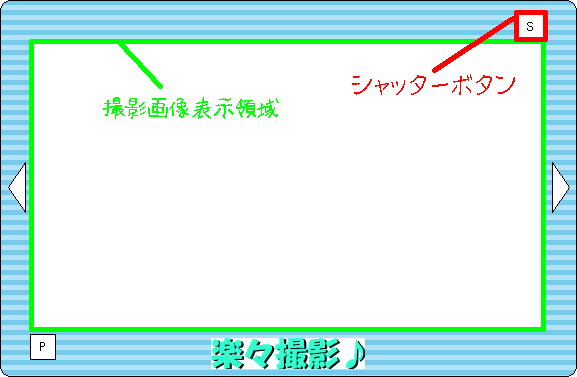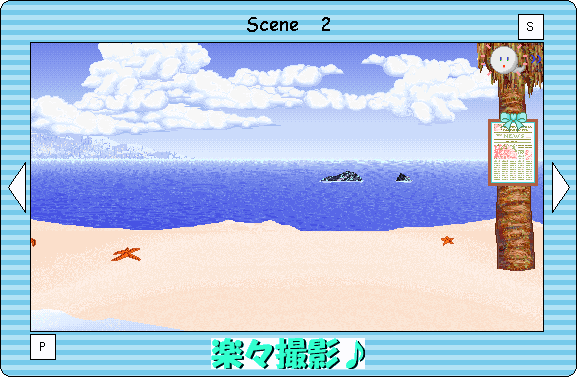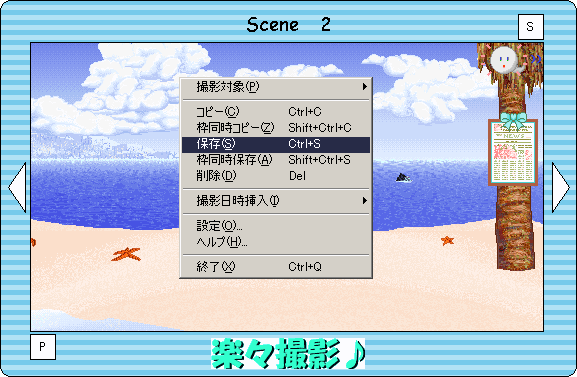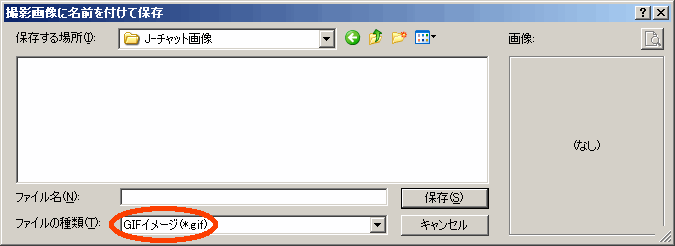『楽々撮影♪』の使い方
TOP>
青木老師なページ>
Habitat & II & J>
J−チャットの世界>
作成:2006/02/23
- 『J-チャット』『Habitat2v2』『M-チャット』のビジュアルエリア(背景やキャラが映ってる部分)を撮影出来ます。
- 連写して、後から好きなシーンだけ保存する事も出来ます(設定により、自動保存も可能)。
- GIF形式での保存が出来ます。
サイトにそのままアップ出来るし、容量を食わないので良い。
(見た目はまったく同じでも、ファイルサイズが表の通りケタ違いに異なる)
例
| 撮影方法 | 形式 | サイズ
|
|---|
| 『楽々撮影♪』 | GIF形式 | 35KB
|
| 『楽々撮影♪』 | BMP形式 | 146KB
|
PrintScreen
&『ペイント』 | BMP形式 | 432KB
|
| 某ソフト | BMP形式 | 576KB
|
- 因みに、PrintScreenや『楽々撮影♪』以外のソフトで保存した画像を、Windows付属の『ペイント』でGIF形式で保存すると、減色方法の違いにより汚くなるので注意。
- 『楽々撮影♪』でBMP形式で保存した場合は、既に減色してあるので(このため、同じBMP形式でも、他のよりサイズが小さい♪)、綺麗なまま。
- ダウンロードは作者のサイトから♪
http://www.paoweb.to/paozoo/
以下は基本的な使い方です。
- 『楽々撮影♪』を起動する。
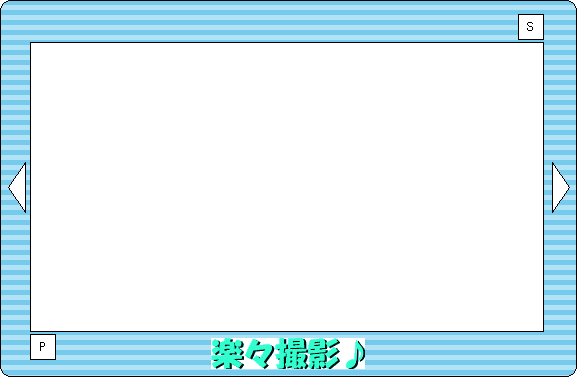
- 右上の「シャッター」ボタン(「S」と書かれたボタン)をクリックして撮影する。
撮影画像表示領域をダブルクリックしても撮影できる。
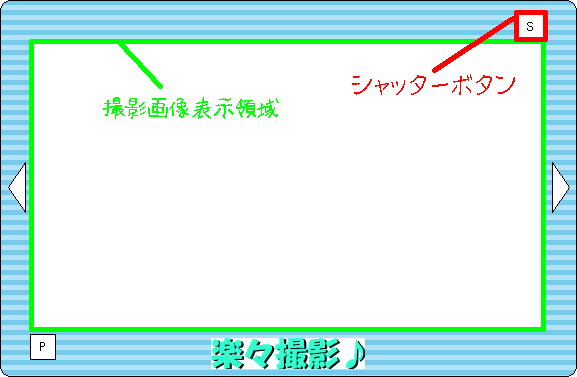
- 撮影に成功すると、撮影画像表示領域にエリアの画像が表示される。
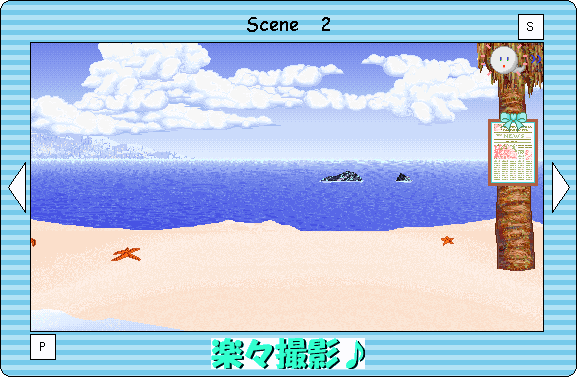
- 『楽々撮影♪』を右クリックしてメニューを表示し、「保存(S)」を選択する。
(Ctrl+Sでも可)
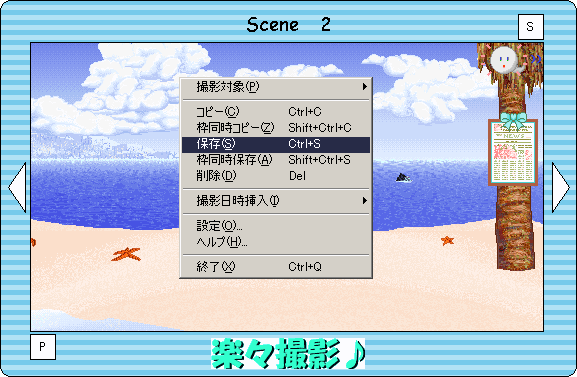
- 『撮影画像に名前を付けて保存』画面が表示されるので、
[ファイルの種類]は「GIFイメージ」を選択し、
保存場所を指定し(マイドキュメントやデスクトップや専用のフォルダを作る等)、
ファイル名を入力して、「保存」ボタンをクリックする。
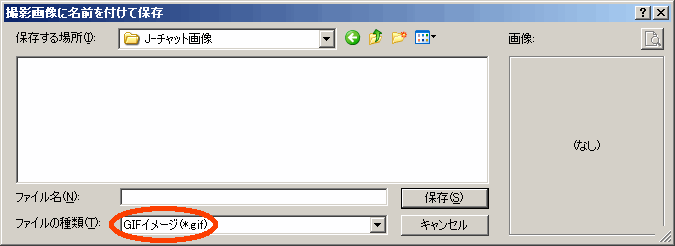
- 撮影対象の変更
『楽々撮影♪』を右クリック→メニュー[撮影対象]→各ソフトを選択。
- 自動保存
『楽々撮影♪』を右クリック→メニュー[設定]→[自動保存]の項目で「する」を選択。
ついでに「自動保存形式」の「GIF」を選択。
- 自動保存された画像は、本ソフトをインストールしたフォルダ内の「AutoSave」と言うフォルダに保存されます。
- ファイル名は「年月日_時分秒ミリ秒」+拡張子となります。
- 撮影日時挿入
『楽々撮影♪』を右クリック→メニュー[撮影日時挿入]→位置を選択。
- 撮影後でも、画像を保存する時に選択すれば、撮影した時の時間が入る。