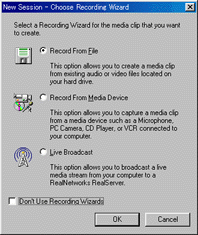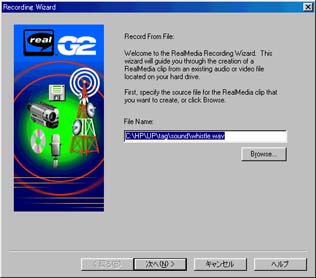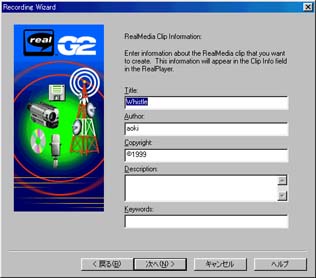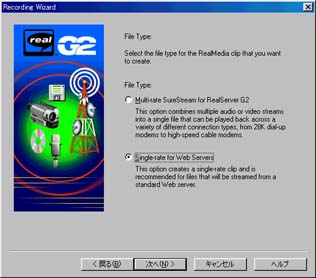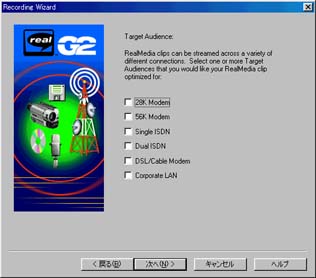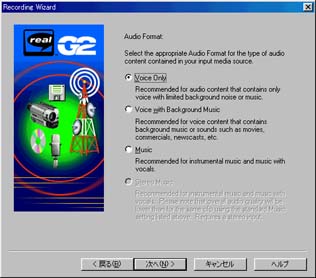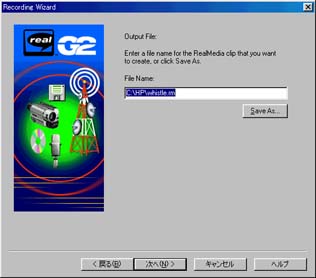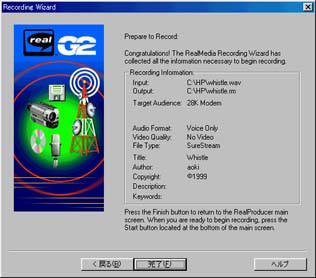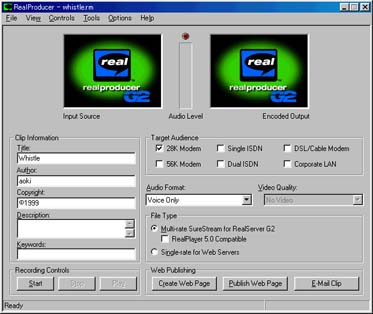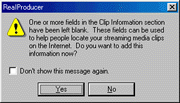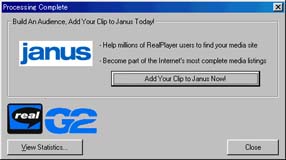ストリーミング再生
戻る♪
作成日:1999/12/17
このページでは、ホームページでストリーミング再生をするために、『RealProducer G2』を使用して、リアルオーディオのファイルの作成の手順及び、公開の仕方を紹介します。
(ストリーミング再生をしない、リアルオーディオのファイルの作り方も分かります)
■説明
音を高音質で高圧縮する技術にはMP3、リアルオーディオ、ウィンドウズメディアテクノロジー等があります。
しかし、高圧縮によって確かにファイルサイズを小さくすることは出来ますが、そのファイル全部をダウンロードするまでは聴くことができません。
音楽の歌等は、大体5MBくらいになるので、ダウンロードにもそれなりの時間がかかるため、HPで公開しても、気軽に聴いてもらうわけにはいきません。
そこで、ストリーミング再生を使うと、ダウンロードしながら随時再生していくので、ファイル全部をダウンロードしなくても聴かせることが出来ます♪。
■下準備
- ストリーミング用のサーバーソフトがあるホームページのサーバーを用意する。
- 以下のページに行き、RealProducer G2の無償版をダウンロードし、インストールする。
http://www.jp.real.com/products/tools/producer/
(別に普通のでも良いが有料です)
- 元となるファイル(wav,avi,mov,qt,au)を用意する。
■ファイルを作る手順
※画像は『ブラウザ対応ファイル一覧』のサンプル作成時のものです。
( whistle.wav → whistle.rm )
※太字の部分だけを見ても作成できます。
- RealProducer G2を起動するか、メニューバーから「File」→「New Session...」を選択すると、Recording Wizardが表示される。
「Record From File」をチェックして、『OK』を押す。
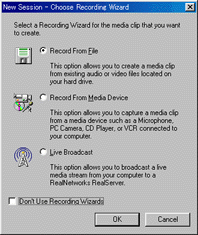
- 元になるファイルを選択する画面が表示される。
『Browse...』を押してファイルを選択して(「File Name:」に直接入力しても良い)、『次へ(N)>』を押す。
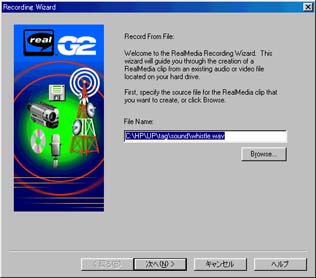
- これから作成するファイルの情報を入れる画面が表示される。
題名(曲名)、作者名、著作権表題、説明、キーワードを入力して、『次へ(N)>』を押す。
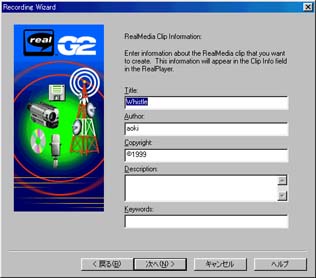
- ファイルのタイプを選択する画面が表示される。
「Single-rate for Web Servers」をチェックして、『次へ(N)>』を押す。
因みにこれは、普通のHTTPサーバーに置く場合です。
リアルシステムのサーバーからストリーミングで再生させたい場合は、「Multi-rate SureStream for RealServer G2」をチェック。(この辺のことは、よくは分からない(^_^;))
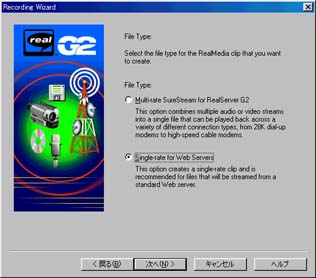
- 聴かせたい相手の通信速度を選択する画面が表示される。
先の画面で、SureStreamを選択したなら、複数の通信速度が(無償版だと2つまで)選択できる。
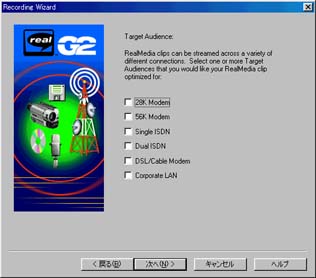
- フォーマットを選択する画面が表示される。
因みに、「Music」はモノラル、「Stereo Music」はステレオ。モノラルの方が音質自体は良くなる。
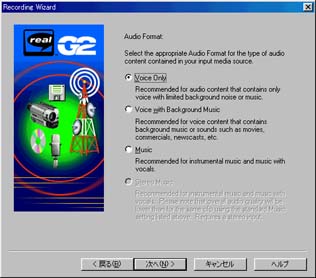
- 作るファイルの名前を入力する画面が表示される。
『Browse...』を押してフォルダを選択して(「File Name:」に直接入力しても良い)、ファイル名を入力して(拡張子は「rm」)、『次へ(N)>』を押す。
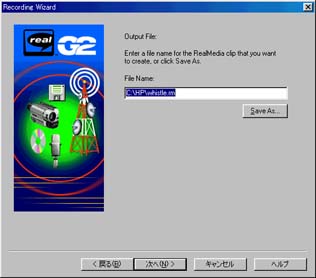
- 今までに選択・入力した情報の画面が表示される。
これでよければ、『完了』を押す。
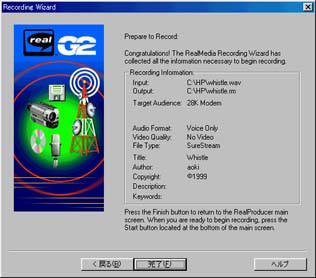
- Recording Wizardが閉じられ、設定済みのRealProducerの画面が表示される。
「Recording Controls」の『Start』を押す。
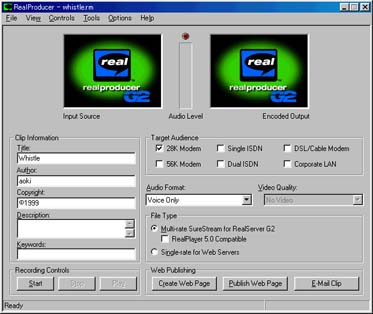
- なんや知らんがこないな画面が出るんで『No』を押す。
『Yes』を押すと元の画面に戻る。
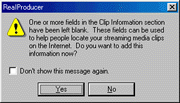
- ひとまずこれで完成する。
『Close』を押す。
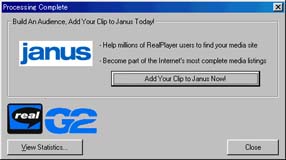
- 『No』を押す。
これで終了。
■公開の仕方
-
サーバーには、先ほど作成したrmファイルの他に、『メタファイル』(拡張子「ram」)と呼ばれる、テキストファイルが必要となります。
メタファイルの内容は、先ほど作成したrmファイルの場所を、「http://」ではなく「pnm://」から始まる、絶対パスで書いた一行だけです。
●例 ファイル名「whistle.ram」
pnm://www.pluto.dti.ne.jp/~aoki-int/tag/sound/whistle.rm
(内容は、この1行だけです)
- 後はHTML内に、このメタファイルを指定した記述をするだけです。
●例
<A HREF="whistle.ram">聴いてねヽ(´ー`)ノ</A>
■おまけ(ファイルサイズついて)
※元になるファイルは、49KBのWAVファイルです。
※ファイルのサイズは条件によって異なるが、目安にはなると思います。
- ファイルタイプを選択する時(ファイルを作る手順 4.)、「Multi-rate SureStream for RealServer G2」を選択すると22KBだが、「Single-rate for Web Servers」にすると7KBになる。
- 聴かせたい相手の通信速度を選択する時(ファイルを作る手順 5.)、
●「28K Modem」だけを選択すると22KBになるが、「28K Modem」と「56K Modem」の二つを選択しても22KBになる。
●「Single ISDN」を選択した場合、これ1つだけでも31KBになるが、更に「28K Modem」と「56K Modem」のどちらかを選択しても31KBになる。